INSERCIÓN DE IMÁGENES
- Para añadir gráficos a un documento se puede usar uno de estos métodos:
· Copiar y pegar gráficos vía Portapapeles desde un programa que produzca gráficos (Excel, Windows Paint).

· Usar la orden INSERTAR IMAGEN para insertar gráficos que fueron creados con programas de dibujo asistidos por computador, o imágenes escaneadas
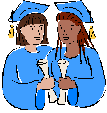

· Usar las herramientas de dibujo de Word para crear gráficos directamente en Word.
EJEMPLO DEL PORTAPAPELES:
- Iniciar Windows Paint y abrir un archivo gráfico o bien dibujar uno.
- Seleccionar la parte de la imagen que se quiera incluir en el documento de Word y elegir EDICION COPIAR
- Ir a Word
- Situar el punto de inserción en el lugar donde queremos que aparezca la imagen y elegir EDICIÓN PEGAR (o el botón de pegar de la barra de herramientas).
EJEMPLO DE INSERTAR IMAGEN
- Escoger la orden INSERTAR IMAGEN (aparecerá una lista de todos los archivos gráficos en el directorio CLIPART de word)
- Seleccionar el archivo.
- Se pueden previsionar los contenidos del archivo, activando la casilla de verificación Ver imagen.
- Probar a cambiar el tamaño de la imagen.
- Centrar la imagen
FORMATEO DE IMÁGENES
- Después de INSERTAR IMAGEN hay varias opciones de formato.
- Se puede:
· Añadir un borde alrededor del gráfico,
· escalar el gráfico (ampliar o reducir su tamaño) o
· recortar una parte de él.
- Al seleccionar el gráfico, aparecen los CONTROLADORES DEL TAMAÑO. Ocho cuadro negros.
- Si usamos los controladores de las esquinas se mantiene la proporcionalidad.
- También se puede cambiar el tamaño seleccionando y con FORMATO / IMAGEN
- Se puede usar la barra de herramientas “IMAGEN” (activarla)
Opciones: insertar imagen, control de imagen, más y menos contraste, más y menos brillo, recortar, estilo de línea, ajuste de texto, formato de objeto, definir color transparente, restablecer imagen.
Probar con la imagen traída antes a modificar los tamaños, así como a recortar.
- Tenemos también la orden FORMATO / BORDES y SOMBREADO. O en el menú contextual. BORDES Y SOMBREADO.
- Ponerle un borde a la imagen.
- En los preestablecidos (cuadro, sombra)
- En estilo, el grosor
1.- Inserción de imágenes prediseñadas.
- PowerPoint dispone de una colección de imágenes prediseñadas para ser incorporadas a tus diapositivas:



- Y una vez encontrado el clip que te interesa no tendrás más que arrastrarlo a tu diapositiva. Una vez en ella podrás cambiar su tamaño, moverlo, etc:

2.- Inserción de imégenes desde archivos.
- A veces tenemos imágenes que hemos capturado con un escáner o mediante una cámara de fotos digital. En estos casos, lo más frecuente sería almacenar las fotografías en un formato JPG o BMP y los gráficos o dibujos en formato GIF o PNG.
- Una vez que disponemos de ellas grabadas en algún archivo podemos incorporarlas a una diapositiva mediante la opción del menú:

- Y seleccionamos el archivo de imagen que queramos:

- Y por último le aplicamos la posición y tamaño deseado en la diapositiva:

No hay comentarios:
Publicar un comentario