Topología de las redes
La topología, del griego tópos: lugar, es la descripción de algo en términos de su distribución física. En redes de comunicaciones, la topología describe gráficamente la configuración o la manera en que está construida una red, incluyendo sus nodos y enlaces de comunicación.
La topología de una red está estrechamente relacionada con la forma en que se pueden interconectar los nodos. Existen dos tipos básicos de conexión:
- Punto a punto: conexión única entre dos dispositivos (sólo ellos y nadie más). Por ejemplo: conexión de dos computadores mediante un par trenzado (twisted pair).
- Multipunto: utiliza un único medio físico (por ejemplo, un cable) para conectar más de dos dispositivos. Un ejemplo es una red Ethernet con cable coaxial grueso (10Base5)
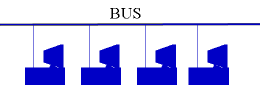
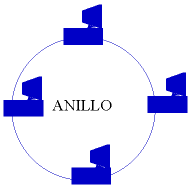
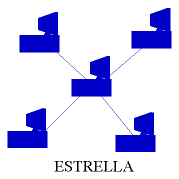
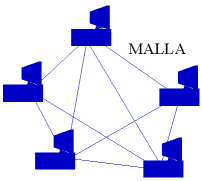
• Uso del entorno de red.
El entorno de red de Windows
El entorno de red de Windows –o más concretamente el componente para redes Microsoft– sólo es necesario para compartir archivos e impresoras con otros ordenadores en una red local, por lo tanto, no se requiere si el ordenador no es miembro de una LAN (Local Area Network).
El uso de este componente en una WAN (Wide Area Network) como Internet disminuye dramáticamente la seguridad ya que divulga información sobre el sistema y sobre el usuario –como el nombre y los apellidos si se ha introducido en la instalación–, expone el sistema de claves de Microsoft al público, llama la atención de los escáneres de puertos y hace del sistema un blanco fácil para los hackers.
Para entender el funcionamiento interno en el entorno de red de Windows es necesario comprender lo que significa enlazar (bind) en este contexto.
La estructura de red interna de Windows está basada en 3 capas o layers diferenciadas. Por ejemplo, se puede decir que la tarjeta de red está enlazada al protocolo TCP/IP o que NetBEUI está enlazado a “Compartir Impresoras y Archivos”, es decir, se establecen unas relaciones fuertes entre componentes de diferentes capas.
Los tipos de capas son los siguientes:
1.- Servicios de red (Network Services Layer):
contiene servicios de cliente y servidor que son usados por el software local de la máquina. Los más comunes son: "Cliente para redes Microsoft”, "Compartir impresoras y archivos para redes Microsoft" e "Inicio en Microsoft Family".
contiene servicios de cliente y servidor que son usados por el software local de la máquina. Los más comunes son: "Cliente para redes Microsoft”, "Compartir impresoras y archivos para redes Microsoft" e "Inicio en Microsoft Family".
2.- Protocolos de transporte (Transport Protocol Layer):
contiene los controladores de los protocolos de transporte que son los encargados de gestionar la información. En Windows se pueden seleccionar los siguientes: TCP/IP, IPX/SPX y NetBEUI, entre otros.
contiene los controladores de los protocolos de transporte que son los encargados de gestionar la información. En Windows se pueden seleccionar los siguientes: TCP/IP, IPX/SPX y NetBEUI, entre otros.
3.- Adaptadores hardware (Hardware Adapter Layer):
contiene los dispositivos físicos que conectan al equipo con el resto del mundo, más concretamente contiene los controladores para estos dispositivos. Pueden ser de cualquier tipo: módem, ADSL/Cable módem, tarjeta de red local, etc.
contiene los dispositivos físicos que conectan al equipo con el resto del mundo, más concretamente contiene los controladores para estos dispositivos. Pueden ser de cualquier tipo: módem, ADSL/Cable módem, tarjeta de red local, etc.
Siguiendo la filosofía de Microsoft de hacer más cosas de la cuenta para que el usuario no pregunte cómo se haría esto o lo otro, los enlaces por defecto entre las tres capas de red están unidos completamente con su nivel inferior, es decir, todos los componentes de cada capa están unidos a todos los componentes de la siguiente capa (en la figura 1 se puede ver más claramente).
No hay que ser un Ingeniero Superior para ver fácilmente por qué esto no es seguro: los componentes de red de Microsoft –clientes para redes Microsoft y compartir archivos e impresoras– están enlazados con el protocolo de red TCP/IP que es en su naturaleza enrutable, es decir, se puede propagar mediante rutas a través de diferentes redes, y el protocolo TCP/IP está enlazado a su vez con todos los adaptadores de red. De este modo, si el equipo se conecta a Internet el sistema es completamente vulnerable a los ataques externos.
• Impresión en red.
uando los usuarios de la red quieren imprimir datos en una impresora de red compartida, envían sus datos a un servidor de impresora. Entonces el servidor envía los datos a una impresora compartida.
Un gestor (spooler) de impresión es el software que intercepta un trabajo de impresión que envía una aplicación (por ejemplo, un procesador de textos) a la impresora, y lo envía a una cola de impresión. Una cola de impresión es un búfer en el que se encuentra el trabajo de impresión hasta que la impresora está preparada para imprimirlo.
La impresión en red consta de estos cuatro pasos:
- Una aplicación da formato a los datos del documento en una forma que pueda ser utilizada por la impresora y se los envía.
- El redirector del equipo envía los datos a la red, por donde viaja hasta el equipo servidor de impresión.
- El software de gestión de impresión del equipo servidor de impresión coloca los datos en una cola de impresión en el servidor.
- La cola de impresión guarda los datos hasta que la impresora está preparada para imprimirlos.
Las colas de impresión suelen utilizar RAM para el almacenamiento debido a que pueden mover los datos más rápido que un disco duro. Sin embargo, si se han enviado varios trabajos a la impresora, la cola se llena, y estos documentos se envían al disco duro del servidor de impresión para que esperen su turno en la cola.
COMO AGREGAR UNA IMPRESORA DE RED (INSTALADA EN OTRO ORDENADOR) EN WINDOWS VISTA.
Instalar una impresora conectada a otro equipo de la red es una operación bastante fácil y rápida de hacer en Windows Vista.
En esta ocasión se trata de conectar una impresora instalado en un equipo (en este caso con Windows XP, pero si tiene instalado Windows Vista es exactamente igual) en otro equipo que tiene instalado Windows Vista.
En la imagen inferior podemos ver la ventana de Impresoras y faxes de Windows XP, donde vemos la impresora que vamos a instalar en el otro equipo, ya compartida.

Bien, vamos a ver las operaciones a realizar en el equipo en el que queremos instalar esta impresora.
En primer lugar vamos a Inicio --> Panel de control y dentro de éste a Impresora.

Dentro de Impresora vemos en la parte superior un botón que pone Agregar una impresora. Hacemos clic en ese botón para pasar a la siguiente ventana.

En esta ventana se nos pregunta qué tipo de impresora vamos a instalar. Elegimos la opción Instalar una impresora de red, inalámbrica o Bluetooth y hacemos doble clic doble esa opción o clic en Siguiente.

En la siguiente ventana se nos muestran todas las impresoras detectadas en la red (en este caso la instalada en este equipo más la instalada en Auxiliar, que es la que queremos instalar). El aviso de que la impresora elegida no está lista se debe a que no está conectada.

La siguiente ventana que vemos es la que nos indica que está conectando la impresora elegida.

La siguiente ventana nos indica que necesita instalar los controladores de esa impresora y pide la autorización pertinente (los controladores siempre necesitan permisos de Administrador para instalarse). Para instalarlos hacemos clic en Instalar controladores, con lo que se nos mostrará la ventana de autorización. Autorizamos y continuamos.

Una vez instalados, la siguiente ventana que se nos muestra nos indica el nombre de la impresora instalada y si queremos que sea nuestra impresora predeterminada (estos datos se pueden cambiar más adelante si queremos, desde las propiedades de la impresora).

La siguiente ventana nos pregunta si queremos imprimir una página de prueba. Es conveniente imprimirla para comprobar que la impresora funciona correctamente. Una vez imprimida la página de prueba hacemos clic en Finalizar y ya tenemos instalada y lista para utilizar la impresora.

En la siguiente imagen podemos ver la nueva impresora ya instalada.

Bien, como han podido ver es un proceso muy fácil, en el que se tarda bastante menos tiempo que en leer este tutorial. Espero que esto les sea de ayuda.
• Impresora local y en red.
Una vez comprobado que tu red local funciona, solamente te queda terminar de configurar el servidor dedicado. En primer lugar, para compartir recursos asegúrate de que la casilla Compartir impresoras y archivos para redes Microsoft está activada, ya que de lo contrario no podrás compartir tus datos con los usuarios de la red. Para hacerlo, accede a las propiedades de Conexiones de red desde el Panel de control. Pulsa con el botón derecho del ratón sobre el icono Conexión de área local y selecciona la entrada Propiedades. Se abrirá un cuadro de diálogo donde fácilmente podrás localizar este servicio. Esta casilla debe estar activada en todos aquellos equipos que desees que compartan algo con los demás. Por otra parte, tu ordenador incluye una carpeta que se comparte de manera automática, denominada Documentos compartidos. Puedes encontrarla en C:\Documents and Settings\All Users. Verás que su icono es diferente, tiene una mano que lo sostiene
Si algunos de los equipos de tu red tiene Windows 98, Windows ME o Windows NT 4.0 (o anteriores), escribe nombres de 12 caracteres o menos. Asimismo, si quieres que los demás usuarios puedan modificar los ficheros de la carpeta y no solamente abrirlos o leerlos, selecciona Permitir que usuarios de la red cambien mis archivos.
Esta regla es aplicable a cualquier carpeta, aunque puede resultar interesante compartir una carpeta específica en cada PC, para que sea fácilmente identificable. Como el sistema nos ha facilitado el trabajo, todo las carpetas que arrastres a Documentos Compartidos estarán compartidas con otros usuarios del equipo. Si la imagen es diferente a la mostrada arriba, pulsa sobre Haga clic aquí si desea compartir archivos sin ejecutar el asistente teniendo en cuenta los riesgos de seguridad que conlleva y elige la segunda opción. El próximo paso consiste en asignar un nombre al equipo, para que puedas reconocer de cuál se trata en cada caso. Tienes diferentes formas de hacerlo, pero la más rápida es con el cuadro de diálogo propiedades del sistema, así que, pulsa la combinación de teclas Windows + Pausa, luego haz clic en la pestaña Nombre de equipo, escribe una descripción del PC en la casilla Descripción del equipo y pincha sobre el botón Cambiar. En la ventana que surge, escribe el nombre que quieras (1). Puede ser cualquiera, pero no se admiten espacios, ni signos de puntuación aparte del guión bajo (_). En el recuadro Miembro de selecciona la opción grupo de trabajo (2) y escribe el nombre del grupo de trabajo que hayas elegido para identificar tu red.
Finalmente pulsa en Aceptar y se te pedirá que reinicies. Cuando hayas acabado con todos los PCs, hayas asignado todos los nombres y descripciones, configurado el mismo grupo de trabajo y compartido las carpetas que necesitas, tienes dos caminos para acceder a un recurso compartido:
- Haz doble clic sobre el icono del escritorio Mis sitios de red, luego pulsa sobre Ver equipos del grupo de trabajo en la izquierda de la ventana, y todos los ordenadores de la red local deberán aparecer en la lista. Pulsa dos veces sobre cualquiera de ellos a tu elección, excepto sobre aquel con el que estás trabajando, y verás las carpetas que has compartido. Abre alguna de ellas y podrás acceder a su contenido igual que si estuvieran en tu propio disco duro, copiarlo, etc.
- Ve a inicio, sobre la función Ejecutar teclea \\IP_del _ordenador y se conectará con el ordenador mostrándote todos los recursos. Si alguna vez buscas uno en concreto y estás seguro de que todos los ordenadores están conectados correctamente, puedes acceder a él dirigiéndote a la carpeta Mi PC y en la barra de direcciones escribir la dirección del recurso que buscas. Las unidades compartidas utilizan rutas UNC (Universal Naming Convention, convenio de nomenclatura universal) y, cuando se aplica a archivos, define un archivo mediante el servidor y la unidad compartida en la que se almacena con el formato \\servidor\unidadcompartida\carpeta\archivo.ext; por ejemplo, \\AvPag\AyudaInternet\Estadisticas\Marzo.xls. Si especificas la ruta UNC de un archivo, no necesitas asignaciones de unidad para que funcione, y lo hará para todos los usuarios (dependiendo de que posean los derechos de acceso adecuado), sean cuales sean las asignaciones de unidad que tengan en su propio servidor. Si hay espacios en un nombre de carpeta o archivo, podría malinterpretarse como que el nombre termina en el espacio. Evítalo escribiendo la ruta entre un signo "menor que" y uno de "mayor que", como en <\\AvPag\AyudaInternet\Empresa\Convenio 2006.doc>.
Por ejemplo, IPC$ la crea el sistema operativo con fines de gestión interna. Estas carpetas fantasmas no se pueden eliminar o dejar de compartir, y sólo pueden ser accedidas por el sistema o con la cuenta Administrador. Es recomendable, por tanto, que esa cuenta no sea la que utilices para el uso cotidiano y, por supuesto, que posea contraseña.
Permisos y seguridad en las carpetas
Cuando tu ordenador forma parte de una red ya sea de trabajo, con tus amigos o en tu propia casa, existe el riesgo de que algún usuario pueda acceder a tus archivos. Para evitar cualquier tipo de intromisión en tu intimidad, el sistema de archivo NTFS de Windows ofrece algunas ventajas de seguridad como es el control de acceso. Por desgracia, los recursos compartidos en red con Windows XP (o Windows 98/ME) no se pueden limitar a determinados usuarios si no utilizas un dominio. Aún así, con tu grupo de trabajo puedes hacer algunas cosas para controlar el acceso a las carpetas. Para ello es imprescindible que el equipo servidor tenga instalado Windows 2000 o XP y que el sistema de ficheros sea NTFS y no FAT32. En primer lugar, para que en las propiedades de los archivos, las carpetas y las impresoras te aparezca la pestaña Seguridad has de hacer lo siguiente: abre una ventana del Explorador de Windows y haz clic en el menú Herramientas. Selecciona Opciones de carpetas y ve a la pestaña Ver. Desplázate hasta el final de la lista y desmarca la casilla Utilizar uso compartido simple de archivos.Para crear ahora una estructura funcional de carpetas, una para cada persona, debes anular la compartición de la carpeta Documentos compartidos y, a cambio, compartir las carpetas individuales de los usuarios y, si quieres, una común para todos. Así que localiza el directorio compartido en red, pulsa con el botón derecho del ratón sobre él, selecciona Compartir y seguridad y marca No compartir esta carpeta. Entra en la estructura y verifica que tienes todas las carpetas que necesitas.
Selecciona la primera por ejemplo, con el botón derecho del ratón y haz clic en la entrada Compartir y seguridad. En el cuadro de diálogo que se abre verás que han aparecido nuevas opciones. Pulsa sobre Compartir esta carpeta y se activarán. Comienza por controlar el límite de usuarios. Esto te puede resultar útil para saber si alguien está conectado en este momento a algunos de tus recursos o no. Si estableces el número en tan sólo 1, solamente podrá entrar una persona a la vez. La forma más correcta es limitar el número de usuarios al máximo de personas que puedan trabajar simultáneamente en la red. De esta forma, te aseguras que nadie pueda entrar desde el exterior.
Aunque debes tener en cuenta que Windows XP soporta un máximo de 5 conexiones concurrentes, por lo que el sexto equipo que intente conectar recibirá un mensaje indicándole que se ha alcanzado el número máximo de conexiones soportadas por el equipo. No obstante, también tienes la posibilidad de restringir los permisos de acceso. Para ello haz clic en el botón Permisos y verás que Todos pueden acceder a la carpeta, así que pulsa sobre Quitar para impedirlo, y de este modo eliminar ese grupo, seguidamente pincha sobre Agregar para añadir a los usuarios que sí deben tener acceso. Puedes escribir sus nombres directamente en la casilla central Inferior, pero como debes incluir también la ruta de las máquinas en las que se encuentran, es mucho más sencilla la siguiente metodología: haz clic en Avanzadas y luego en Buscar ahora de la nueva ventana que aparecerá. Visualizarás todos los posibles usuarios en la lista inferior. Selecciona el que necesites con un clic en Aceptar para agregarlo al cuadro de diálogo anterior y repite este proceso para todos los usuarios que quieras añadir a la lista.
Dentro del grupo que has creado, puedes afinar más los permisos activando y desactivando las casillas de la lista inferior según necesites.
En cuanto, a la opción denominada Caché, deja que se administre todo de forma automática, es decir, no modifiques las opciones por defecto. Por otra parte, para que cada usuario de la red pueda iniciar sesión tanto en su equipo, como en el que vas a almacenar archivos y programas, has de crear cuentas de usuario en ese otro equipo que se llamen exactamente igual que las cuentas de usuario de cada persona en su PC. Además, también debe coincidir la contraseña, por lo que si se cambia en un ordenador también debe cambiarse en el de almacenamiento de archivos. De este modo, los usuarios podrán tener premisos asignados en el equipo de almacenamiento y podrán crear y eliminar sus propias carpetas, así como asignar los permisos que sean necesarios.
Conectar a una unidad de red
Si utilizas con frecuencia determinadas carpetas puede resultar tedioso tener que navegar hasta ellas desde Mis sitios de red, sin embargo Windows proporciona un atajo para simplificar este proceso. Haz clic sobre el icono Mis sitios de red o en Mi PC. Despliega el menú Herramientas y pulsa en la entrada Conectar a unidad de red. En el cuadro de diálogo de la ventana que surge debes elegir una letra en la lista Unidad. Haz clic en el botón Examinar y mediante el Explorador de Windows localiza la carpeta en cuestión. Una vez hecho esto, si deseas que Windows se acuerde de esta asignación de letra la próxima vez que inicies el sistema, marca la casilla Conectar de nuevo al iniciar sesión. A partir de entonces podrás ver directamente en Mi PC todas las unidades reales que tenga tu equipo, así como las unidades de red que hayas conectado a alguna letra. Eso sí, para emplear una unidad de red, el equipo correspondiente debe estar encendido.Si no vas a necesitar alguna de las unidades, puedes desconectarlas desde cualquier ventana del Explorador de Windows, seleccionando Herramientas del menú superior y pulsando sobre la entrada Desconectar de unidad de red, quedando de esta manera libre la letra de la unidad correspondiente. En tu ordenador sólo puedes asignar unas 20 unidades como unidades de red, una por cada letra del alfabeto, menos una para cada unidad lógica (disqueteras, discos duros y unidades de CD y DVD). Los dispositivos extraíbles como unidades flash USB, cámaras y reproductores de música también ocuparán parte de las letras de unidad disponibles. Si tienes una disquetera, dos discos duros y una unidad de CD/DVD, y conectas vía USB una unidad flash y una cámara al mismo tiempo, necesitarás entonces reservar las letras A, C, D, E, F, G y H para estos dispositivos, de modo que sólo te quedarían 19 letras. Deberían ser más que suficientes, pero es una limitación que a veces causa problemas en redes grandes. Empero, puedes configurar tantos accesos directos como quieras a unidades compartidas. Para configurar uno, utiliza el asistente para agregar sitios de red o bien arrastra simplemente carpetas desde otras ventanas del Explorador a Mis sitios de red. Crea tantos como quieras; no estás limitado a veintitantos, y, a diferencia de las unidades conectadas, no tienes que configurar nada en tu ordenador o que el administrador de red lo configure por ti.
Compartir una impresora
Para que todos los usuarios puedan usar la impresora tendrás que compartirla, de modo que dirígete a Panel de control, Impresoras y faxes y aparecerán todas las impresoras de las que dispones, ya sean físicas o virtuales. La predeterminada de entre ellas tendrá una marca negra Para utilizar ahora la impresora desde un equipo remoto, deberás seleccionarla desde él. De modo que ve hasta el ordenador desde el que quieres imprimir y abre de nuevo el subprograma Impresoras y faxes de Panel de control. Luego haz clic en el apartado Agregar una impresora en el panel de tareas, a la izquierda. Pulsa en Siguiente y elige Una impresora de red o conectada a otro equipo.
Pincha sobre Siguiente para continuar y marca la casilla Buscar una impresora. Completa el desarrollo y espera a que finalice la detección de todos los dispositivos de la red. Al final deberá aparecer un cuadro con todas las impresoras compartidas, aunque puede ocurrir que solamente veas los nombres de los equipos. En ese caso, despliega el signo "+" que aparece delante y pulsa dos veces sobre el nombre del PC para desplegar todos los recursos que contiene. A continuación, pincha sobre la impresora en cuestión, y luego sobre Siguiente y, finalmente, haz clic en Sí en el aviso que aparece en pantalla. Pasarás a una nueva ventana en la que tendrás que decidir si ésta va a ser tu impresora predeterminada. Si no tienes impresora local (y la respuesta en este caso es NO, precisamente por ello estas compartiendo la impresora en red), selecciona Sí, y continúa hasta finalizar.
Vigilancia de los recursos compartidos
Cuando quieras saber qué uso se está dando de los recursos compartidos y quiénes los están utilizando, puedes emplear el comando Net Session, a través de una ventana de símbolo del sistema (Inicio, Ejecutar, Cmd). El resultado será un listado de las direcciones IP que han establecido conexión con tu ordenador. También se mostrará el nombre de los usuarios, así como el sistema operativo que usan los equipos. Para impedir el acceso a un equipo determinado a los datos compartidos, escribe la siguiente instrucción: Net Session \\IP_del _ordenador /delete. De esta forma finalizarás la sesión de dicho equipo y cerrarás todos los archivos que se hayan abierto desde él. No obstante, desde la consola de administración puedes llevar a cabo muchas de estas tareas. Escribe en Ejecutar fsmgmt.msc para que se abra la ventana de título Carpetas compartidas. Si pulsas encima de Sesiones verás un listado con los ordenadores que están conectados a tu PC en ese instante y si pinchas sobre la carpeta Archivos abiertos podrás ver los archivos que se están utilizando en ese mismo momento.
Por otra parte, un truco en el Registro, en lo que al trabajo del sistema en la red se refiere, puede ayudar a acelerar el acceso a las carpetas compartidas. Cuando intentamos acceder a una carpeta a través de la red, Windows comprueba primero si hay otras tareas ejecutándose en otros ordenadores. Para evitar el retraso producido por esta característica puedes desactivar la comprobación para tareas programadas. Para ello abre la ruta:
HKEY_LOCAL_MACHINE \Software \Microsoft \Windows \CurrentVersion \Explorer \RemoteComputer \NameSpace, por medio del comando Regedit, cuando hayas localizado este apartado borra la entrada {D6277990-4C6A-11CF-8D87-00AA0060F5BF}.
Debes ser consciente de que al eliminar esta clave eliminas la posibilidad de ver y administrar tareas programadas en ordenadores remotos. No obstante, es recomendable que hagas una copia de seguridad de esta rama de árbol, por si algún día quieres activarla otra vez o por si tuvieras problemas. Selecciónala con el ratón, pulsa el botón derecho y Exportar. En el Explorador elige una carpeta y guárdalo con un nombre identificativo. Sólo tendrás que ejecutar el archivo con extensión .reg para restaurarla.
El ordenador no aparece en mis sitios de red
El hecho de no ver equipos en el entorno de red no es síntoma determinante de no tener conexión entre ellos. La causa puede ser que el Firewall que tengas instalado esté filtrando los puertos 135-139 UDP, TCP, 145 TCP o 445 TCP, UDP, que los servicios llamados Servidor y Examinador de equipos no estén iniciados (services.msc) o bien que el protocolo NetBIOS se encuentre desactivado. Hasta Windows 2000, los sistemas operativos Microsoft utilizaban un protocolo de red llamado NetBEUI que era el encargado de que los ordenadores de la red apareciesen en el entorno de red. Este protocolo, además de ser altamente inseguro y de consumir una gran cantidad de ancho de banda, no podía enrutarse, por lo que sólo era adecuado para redes locales y en ningún caso para Internet. Por estos motivos cayó en desuso. Windows 2000 y Windows XP utilizan para estas funciones un encapsulado de NetBIOS sobre TCP/IP. Haz clic con el botón derecho del ratón sobre la conexión adecuada y escoge Propiedades. Selecciona Protocolo Internet (TCP/IP) en la lista y pincha sobre Propiedades. Después, pulsa sobre el botón Opciones avanzadas y elige la pestaña WINS, en ella verás la configuración NetBIOS, en la que has de marcar la opción Habilitar NetBIOS sobre TCP/IP.













Es un buen :'v
ResponderEliminar